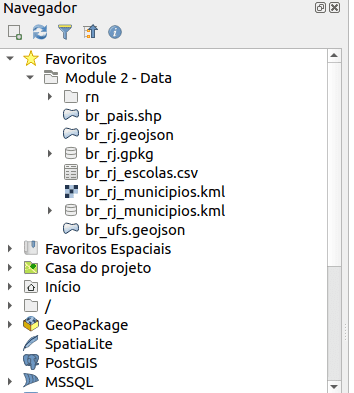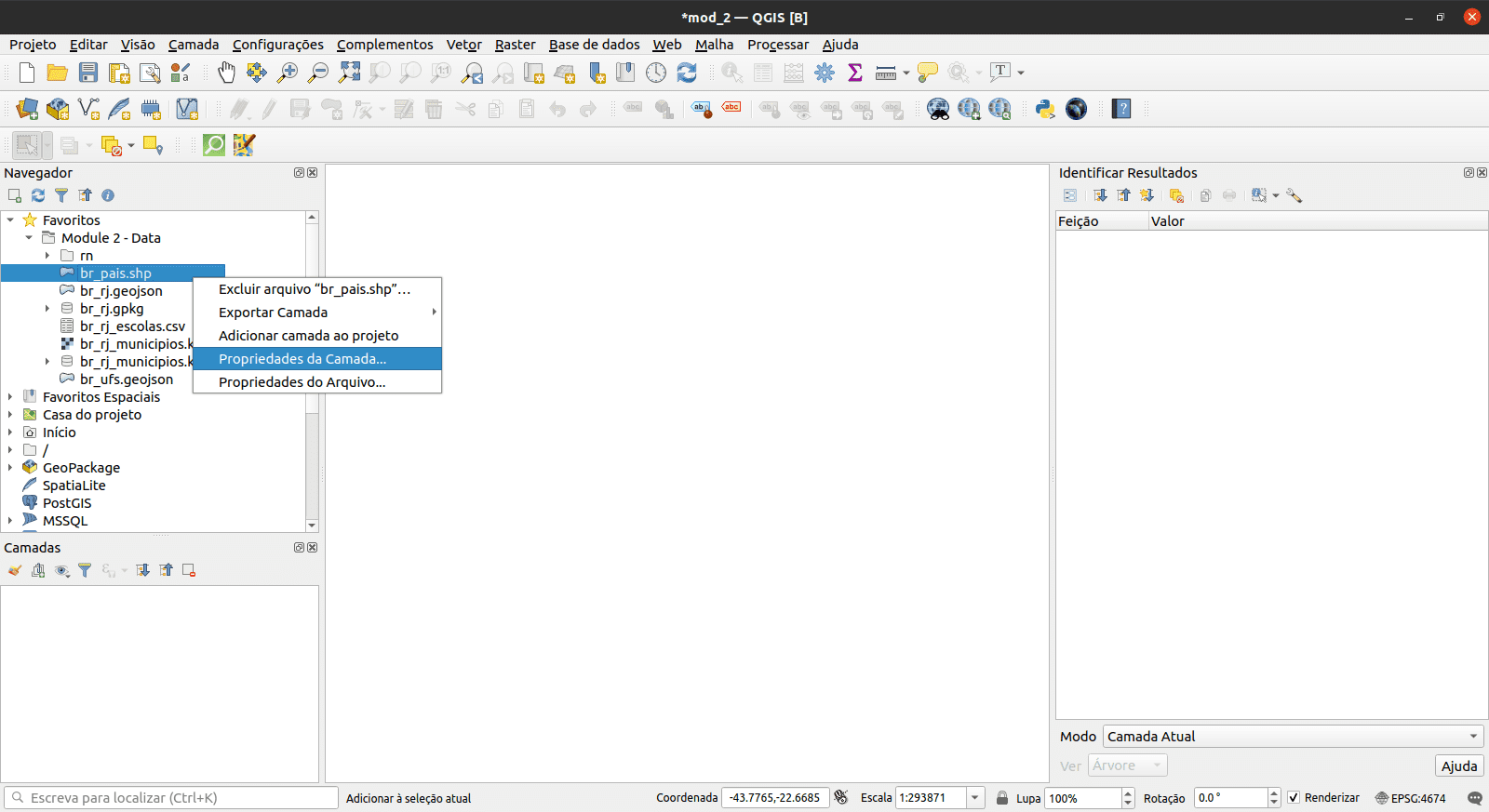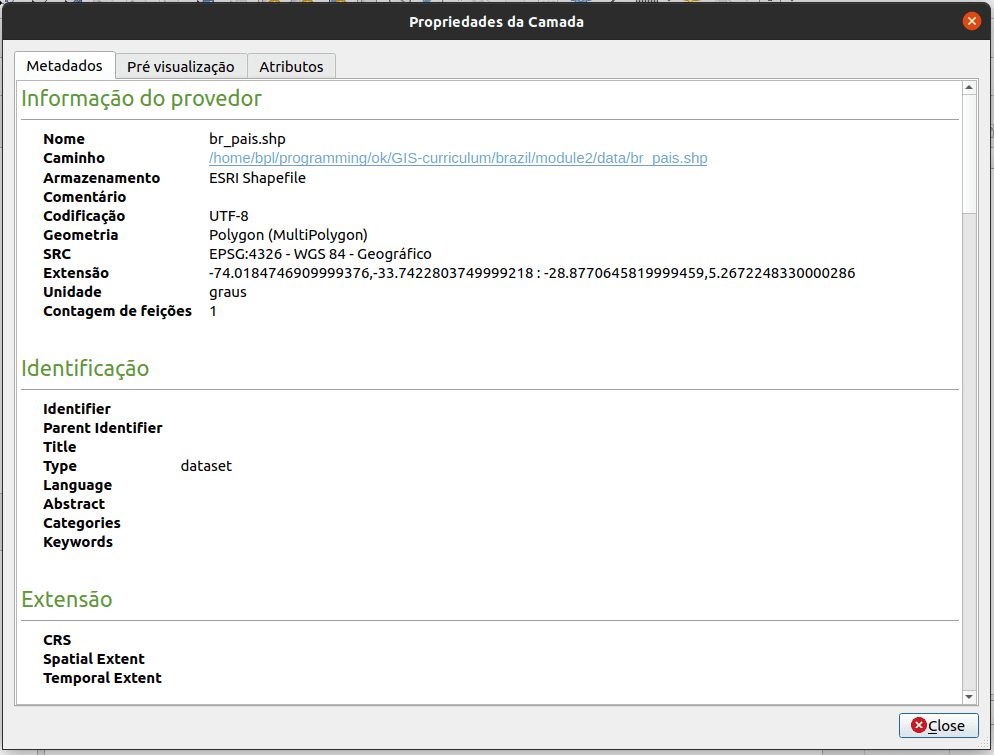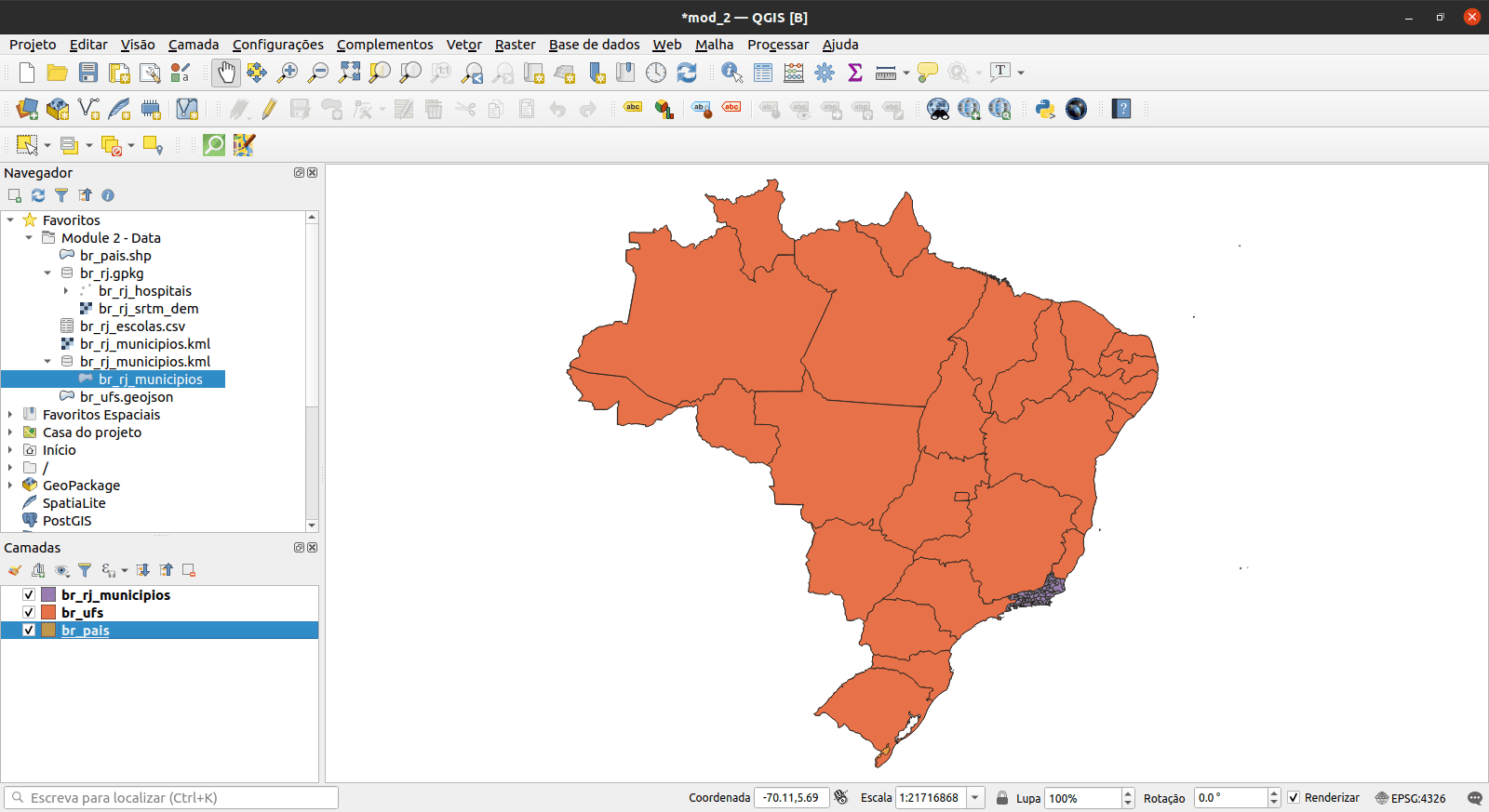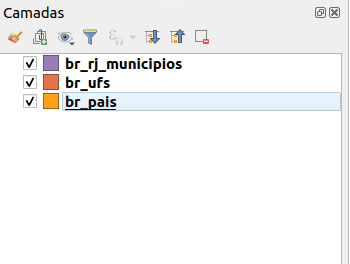Capítulo 4 Camadas no QGIS
Autor: Ben Hur
Este módulo irá ensinar-lhe os conceitos básicos das camadas no QGIS e como carregá-las. No final deste módulo, os alunos devem estar familiarizados com:
- as diferentes fontes de dados e formatos de arquivo que podem ser carregados no QGIS
- as diferentes maneiras que os dados podem ser carregados no QGIS
- alguns formatos de arquivo de dados comuns
Eles também devem ser capazes de:
- carregar camadas (vetores e rasters) usando o painel do navegador e o gerenciador de fonte de dados
- conectar o QGIS a serviços remotos
- trabalhar com camadas temporárias e virtuais
- instalar alguns plug-ins que carregarão outros conjuntos de dados no QGIS
- mostrar propriedades da camada, como metadados informações
- salvar e exportar camadas
As ferramentas e recursos necessários para este módulo são:
- computador
- conexão à Internet
- QGIS 3.16 instalado no computador (https://qgis.org/en/site/forusers /download.html)
Pré-requisitos:
- conhecimento básico de operação de um computador
- familiaridade com formatos de dados espaciais e a interface QGIS (conclusão dos Módulos 0 e 1)
Recursos adicionais:
- QGIS User Guide - https://docs.qgis.org/3.16/en/docs/user_manual/
- Manual de treinamento QGIS - https://docs.qgis.org/3.16/en/docs/training_manual/index.html
- Basemaps no QGIS - https://bnhr.xyz/2018/10/07/basemaps-in-qgis.html
- Conectando o QGIS ao Serviços remotos - [https://bnhr.xyz/2018/10/12/connecting-qgis-to-remote-services.html] (https://bnhr.xyz/2018/10/12/connecting-qgis-to -remote-services.html)
- Spreadsheet Layers Plugin - https://bnhr.xyz/2018/07/27/plugin-fridays-spreadsheet-layers-plugin.html
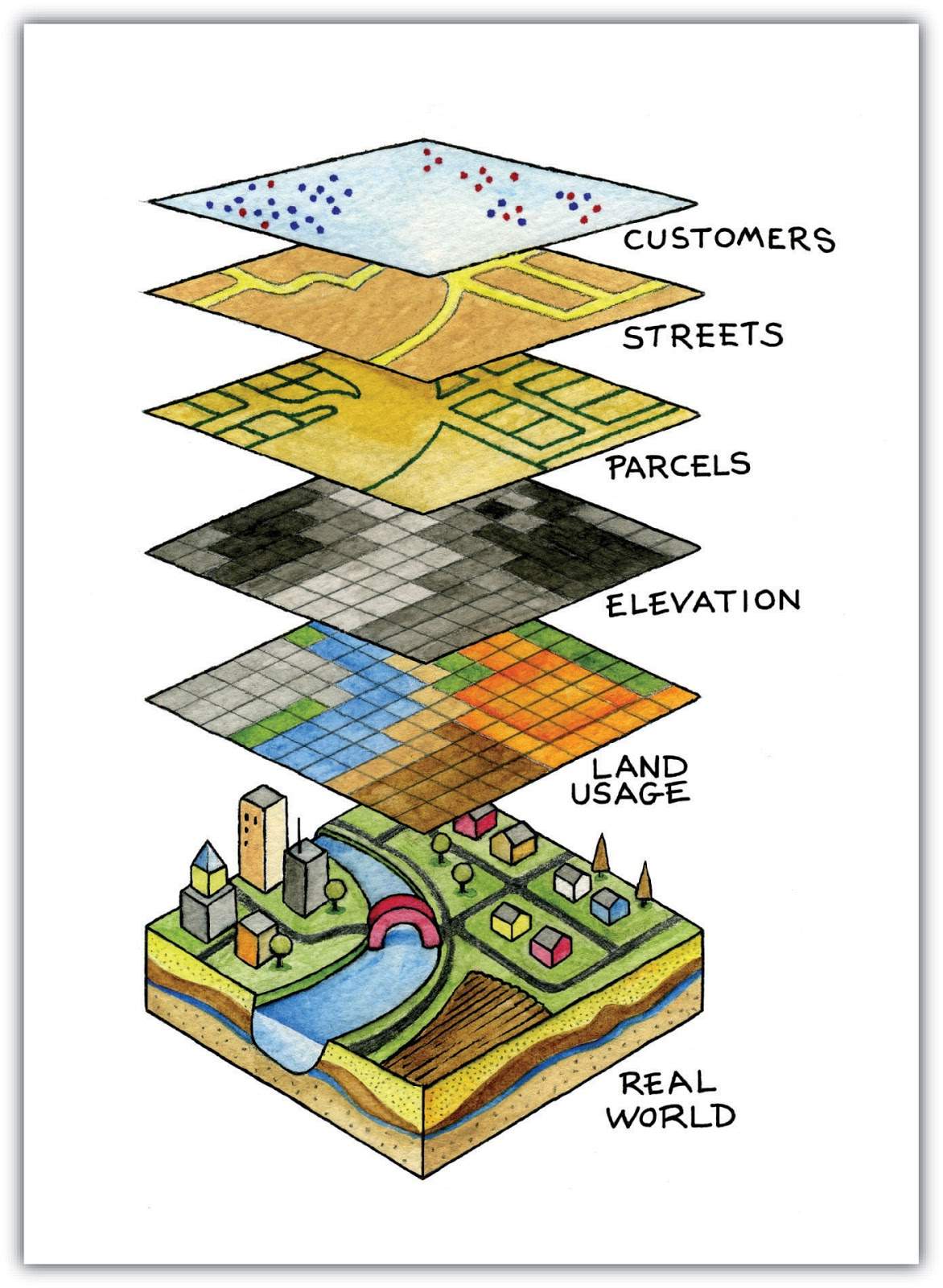
Análise de múltiplas camadas em GIS
Figura 2.1. Uma sobreposição de mapa contendo diferentes camadas e tipos de dados (https://saylordotorg.github.io/text_essentials-of-geographic-information-systems/s11-02-multiple-layer-analysis.html)
Aprendemos nos módulos anteriores que modelos de dados espaciais, como vetores e rasters, são modelos de objetos do mundo real e fenômenos e, embora seja perfeitamente normal ter uma única camada que modele uma única coisa (por exemplo, elevação, temperatura, localização de residências, zoneamento, etc.), na prática, se quisermos realizar análises úteis ou criar um modelo que reflita o mundo real melhor, então, precisaríamos usar vários dados e camadas juntos. Sobrepor vários mapas temáticos da mesma área, colocando-os uns sobre os outros, é uma das técnicas de análise geográfica mais antigas e comuns.
A imagem acima nos dá um exemplo simples e concreto disso. Imagine que você é um consultor GIS encarregado de encontrar a melhor localização para uma nova escola. Para fazer isso, você precisaria reunir as informações relevantes que o ajudariam a decidir. Isso pode incluir informações sobre as ruas da cidade, lotes de terreno, localização e distribuição de possíveis estudantes, a topografia da área, uso do solo, etc.
Esses conjuntos de dados podem vir em diferentes tipos e formatos. Alguns podem ser arquivos vetoriais, enquanto outros podem ser raster. Alguns podem estar no mesmo sistema de referência de coordenadas, enquanto outros podem estar em sistemas de referência de coordenadas diferentes. Alguns podem ser arquivos locais encontrados em seu computador, enquanto outros só podem ser carregados pela Internet. Por causa das muitas possibilidades do tipo de dados que você precisaria para sua análise espacial, um bom GIS deve ser capaz de manipular e gerenciar uma variedade de fontes de dados.
4.2 Propriedades da camada
Clicar com o botão direito em uma camada no painel Camadas e selecionar Propriedades da camada abrirá a caixa de diálogo Propriedades da camada.
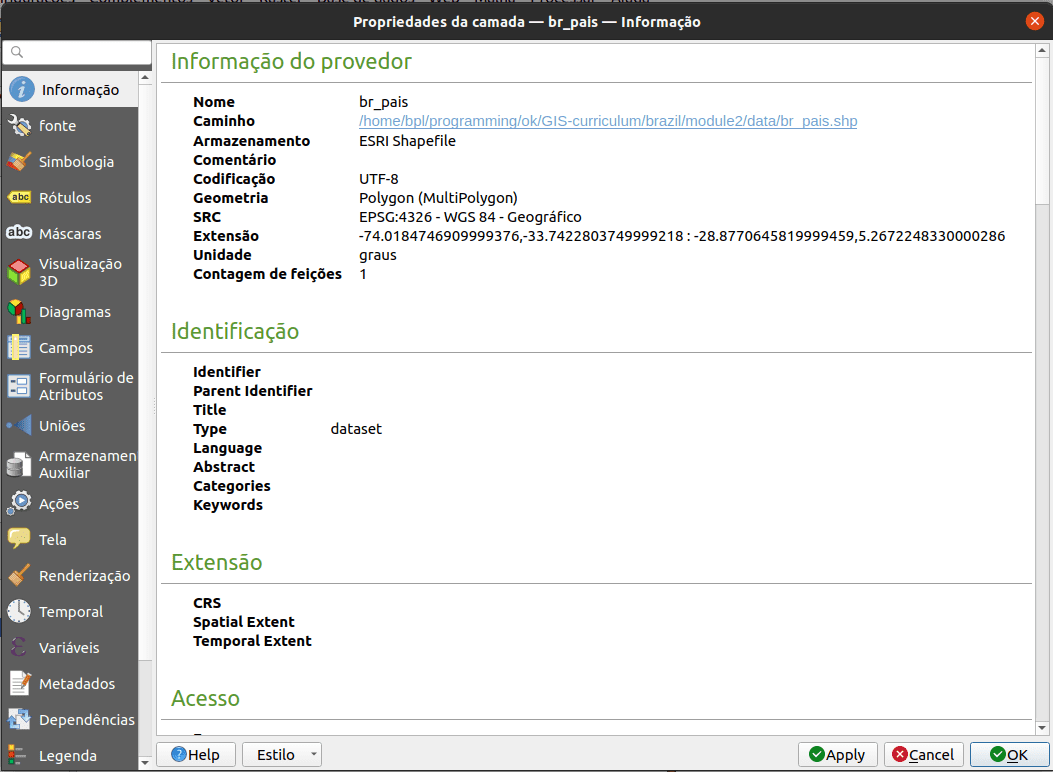
A caixa de diálogo Propriedades da camada
Figura 2.8. A caixa de diálogo Propriedades da camada
Existem várias guias na caixa de diálogo Propriedades da camada que permitem ao usuário ver informações e até mesmo editar / modificar propriedades relacionadas à camada.
A guia Informações mostra uma representação somente leitura de informações resumidas e metadados da camada atual, incluindo:
- o provedor de dados
- metadados
- geometria ou informações de campo
A guia Fonte mostra as configurações gerais para uma camada vetorial.
Abas como Simbologia, Rótulos, Máscaras e Visualização 3D permitem que o usuário modifique a simbologia e o estilo da camada.
Outras guias permitem que os usuários realizem junções com a Camada (Junção), obtenham informações sobre os campos de atributos (Campos), adicionem Formulários personalizados para adicionar novos dados (Formulários de Atributo) e muito mais.
Outra guia que vale a pena mencionar é a guia Metadados, que fornece ao usuário a capacidade de criar e editar um relatório de metadados na camada. Isso inclui informações sobre:
- Identificação de dados: atribuição básica do conjunto de dados (dado pai, identificador, título, resumo, idioma …);
- Categorias às quais os dados pertencem, como categorias ISO e personalizadas;
- Palavras-chave para recuperar os dados e conceitos associados seguindo um vocabulário padrão;
- Acesso ao conjunto de dados (licenças, direitos, taxas e restrições);
- Extensão do conjunto de dados, seja espacial (CRS, extensão do mapa, altitudes) ou temporal;
- Contato do(s) proprietário(s) do conjunto de dados;
- Links para recursos auxiliares e informações relacionadas; e
- História do conjunto de dados.
Um resumo das informações preenchidas é fornecido na guia Validação e ajuda a identificar possíveis problemas relacionados ao formulário de metadados. Atualmente, os metadados são salvos no arquivo de projeto, mas também podem ser salvos em um arquivo .qmd separado ao lado das camadas baseadas em arquivo ou em um banco de dados .sqlite local para camadas remotas.
Para saber mais sobre as propriedades da camada vetorial, acesse: https://docs.qgis.org/3.16/en/docs/user_manual/working_with_vector/vector_properties.html
Para saber mais sobre as propriedades da camada raster, vá para: https://docs.qgis.org/3.16/en/docs/user_manual/working_with_raster/raster_properties.html
4.3 Metadados geoespaciais
Metadados são simplesmente dados sobre os dados. Eles responde, o “quem, o que, quando, onde e como” dos dados e vem em todas as formas e tamanhos. Para fins de GIS, geralmente estamos preocupados com metadados geoespaciais. Os metadados geoespaciais são descritos pelo US Federal Geographic Data Committee (FGDC) como:
“um arquivo de informações, geralmente apresentado como um documento XML, que captura as características básicas de um recurso de dados ou informações. Representa quem, o quê, quando, onde, por que e como do recurso. Metadados geoespaciais comumente documentam dados digitais geográficos, como arquivos de Sistema de Informação Geográfica (GIS), bancos de dados geoespaciais e imagens da Terra, mas também podem ser usados para documentar recursos geoespaciais, incluindo catálogos de dados, aplicativos de mapeamento, modelos de dados e sites relacionados. Os registros de metadados incluem os principais elementos do catálogo da biblioteca, como Título, Resumo e Dados de Publicação; elementos geográficos, como extensão geográfica e informações de projeção; e elementos de banco de dados, como Definições de Rótulo de Atributo e Valores de Domínio de Atributo.”
A importância dos metadados é que eles não apenas promovem a transparência, mas também facilitam o compartilhamento de dados e informações. É por isso que é importante sempre adicionar metadados aos nossos conjuntos de dados. Ao adicionar metadados, é igualmente importante seguir padrões - regras e práticas amplamente promovidas, aceitas e seguidas - para que os metadados que criamos sejam interoperáveis. Um desses padrões é a ISO 19115: 2014 “Informação Geográfica - Metadados” da ISO / TC 211 ([https://www.iso.org/obp/ui/#iso:std:iso:19115:-1:ed-1:v1:en] (https://www.iso.org/obp/ui/#iso:std:iso:19115:-1:ed-1:v1:en))
4.3.1 Tutorial/Exercício: Adicionando metadados
- Abra as Propriedades da camada da camada br_pais.
- Verifique as informações mostradas na guia Informações e observe as informações mostradas. Está completo? Podemos adicionar mais informações?
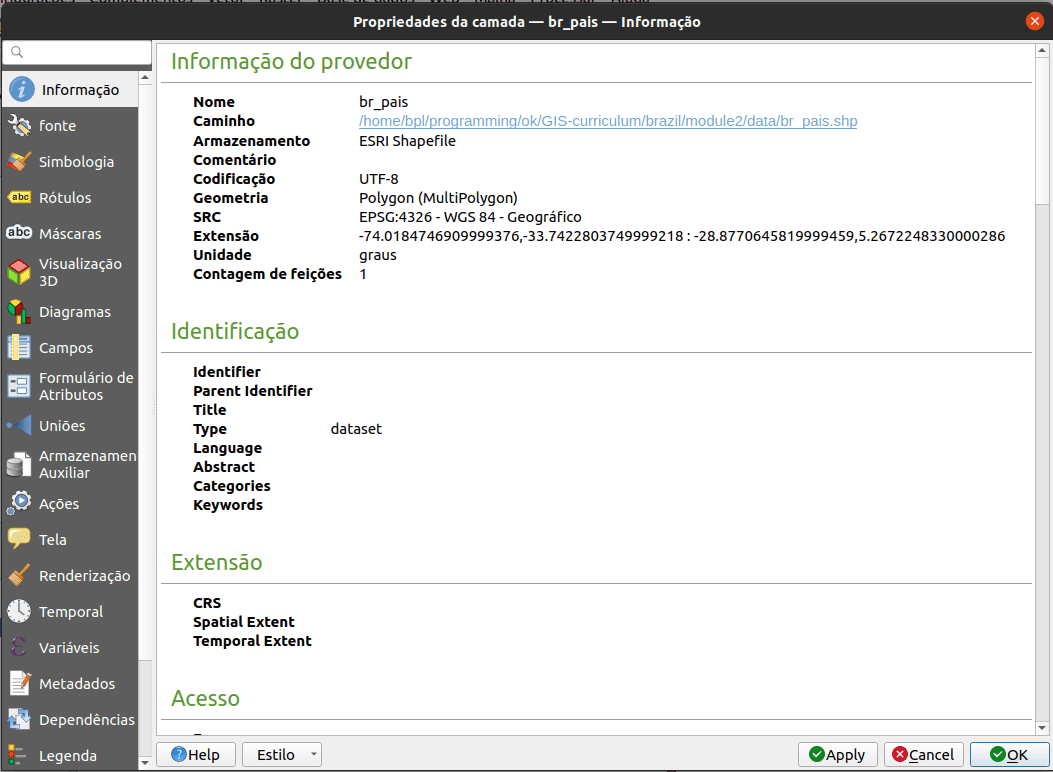
Propriedades de informações da camada br_pais
Figura 2.9. Propriedades de informações da camada br_pais
- Vá para a guia Metadados e tente adicionar mais informações sobre a camada, como extensão, categoria de dados, licença, etc. Clique em OK quando terminar.
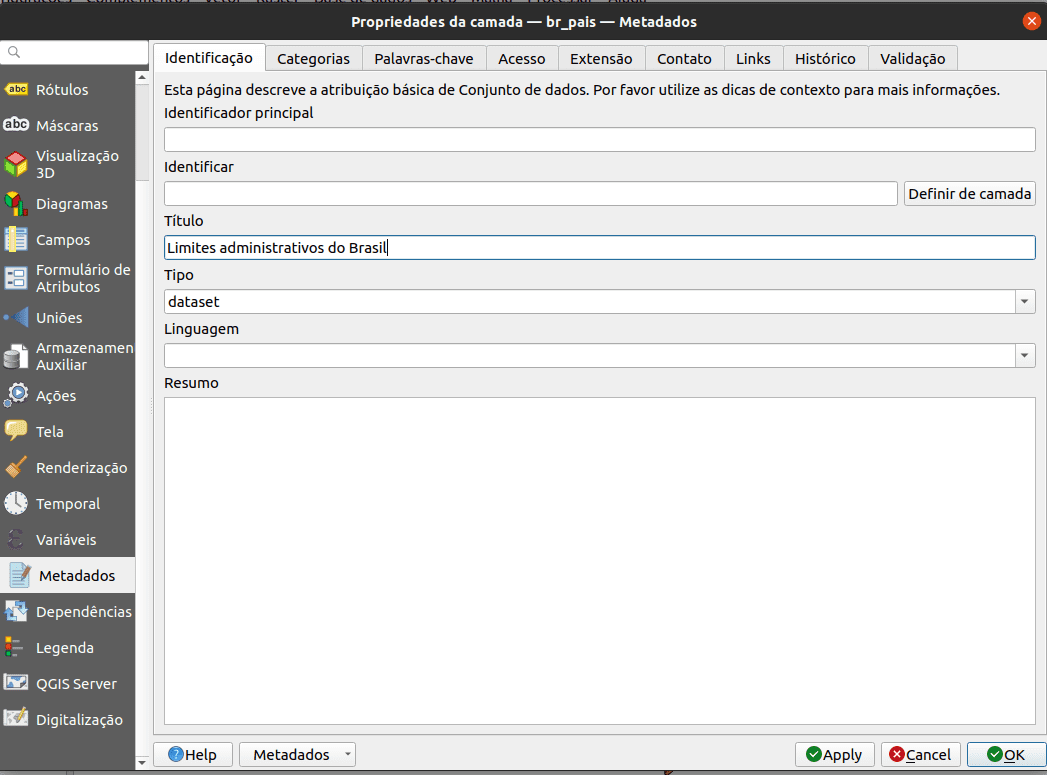
Editando alguns metadados
Figura 2.10. Editando alguns metadados
- Vá para a guia Informações novamente e veja se algo mudou.
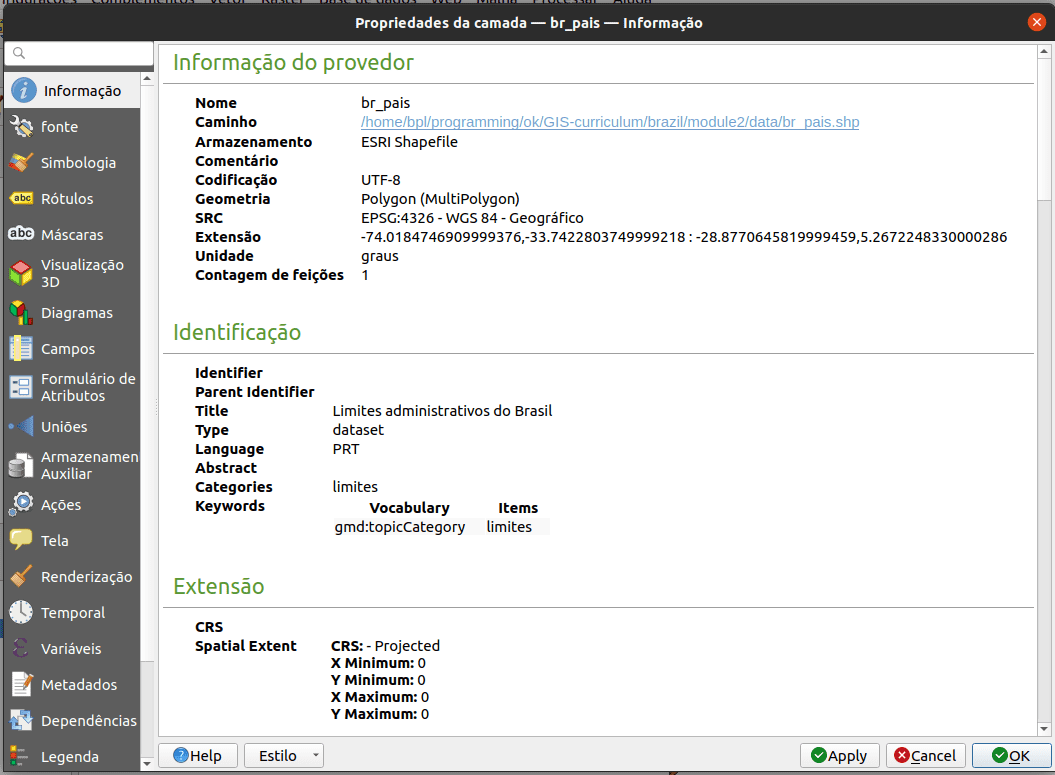
A guia Informações após a edição de alguns metadados
Figura 2.11. A guia Informações depois de editar alguns metadados
4.3.2 Quiz
Verdadeiro ou falso:
- Todos os arquivos vetoriais são shapefiles. - Falso (um shapefile é um formato de arquivo de um arquivo vetorial. Outros formatos de arquivo de dados vetoriais incluem geopackage, geojson e flatgeobuf)
- Quando renderizado no mapa, uma camada que é superior no painel de camadas sempre cobrirá ou aparecerá no topo de uma camada que está abaixo no painel de camadas. - Falso (quando ativado, a ordem no painel de ordem de camadas substituirá a ordem no painel de camadas)
- Você pode verificar as informações de metadados sobre uma camada no painel Camadas e no painel do navegador. - Verdadeiro
4.4 O gerenciador de fonte de dados e conexão com serviços remotos
4.4.1 O gerenciador de fonte de dados
Se você não quiser usar o painel do navegador para carregar camadas, você sempre pode usar o gerenciador de fonte de dados.
O gerenciador de fonte de dados foi introduzido com o lançamento do QGIS 3. É um local único para adicionar e carregar camadas de diferentes fontes de dados no QGIS. Antes de sua introdução, havia janelas separadas para carregar diferentes fontes de dados (ou seja, uma para rasters, outra para vetores, etc.). Ele pode ser acessado via Camadas > Gerenciador de fonte de dados ou CTRL + L.
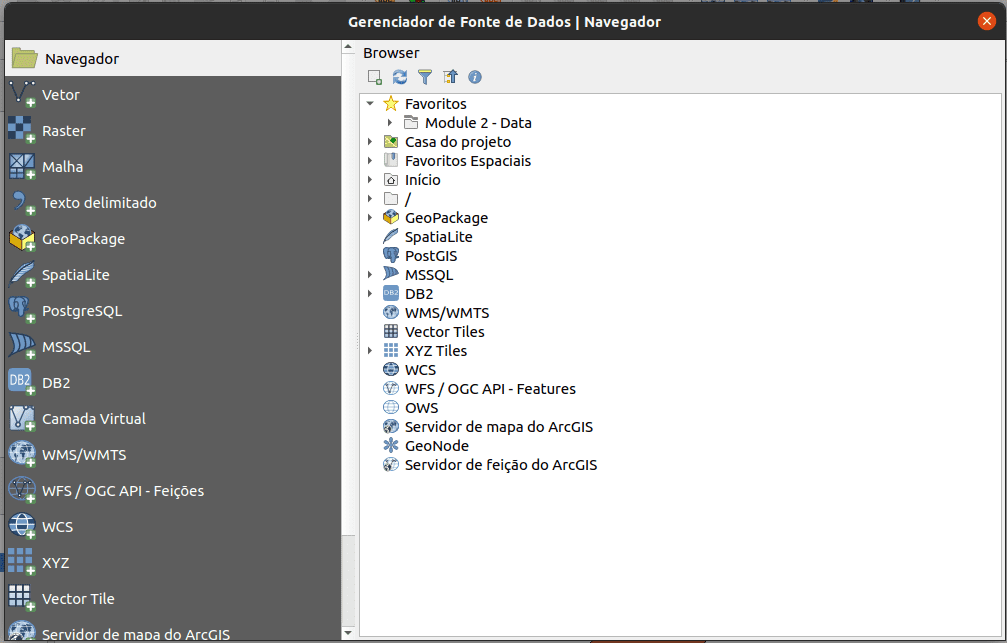
Gerenciador de fonte de dados
Figura 2.12. O Gerenciador de fonte de dados
4.4.1.1 Tutorial/Exercício: O gerenciador de fonte de dados
Abra o Gerenciador de fonte de dados. Ele contém guias no lado direito que pertencem ao tipo de fonte de dados que você deseja carregar ou conectar. Semelhante ao navegador, você pode carregar e conectar vários tipos de dados do Gerenciador de fonte de dados.
Carregando vetores
Para carregar vetores, vá para a guia Vetor. Podem ser carregados arquivos, arquivos dentro de um diretório, um banco de dados e até mesmo arquivos remotos por meio de um protocolo como HTTP, nuvem, etc.
Vamos carregar o arquivo vetorial (br_rj_hospitais) encontrado dentro do geopackage br_rj. Esta camada é uma camada de pontos das localizações dos hospitais na cidade do Rio de Janeiro.
- Tipo de fonte: Arquivo
- Fonte: Selecione o geopackage br_rj usando o botão

- Clique em Adicionar
- Se houver mais de 1 arquivo vetorial dentro do geopackage, o QGIS pedirá que você selecione quais carregar.
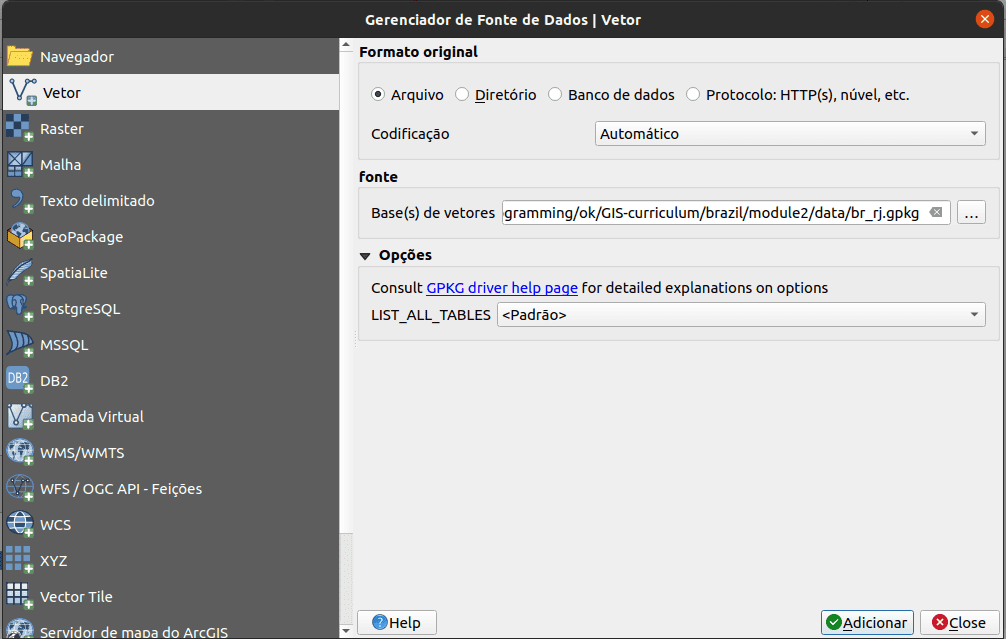
Carregando um vetor dentro de um GeoPackage
Figura 2.13. Carregando um vetor dentro de um GeoPackage
Carregando Rasters
Para carregar um raster, vá para a aba Raster. Arquivos e arquivos remotos podem ser carregados por meio de um protocolo como HTTP, nuvem, etc. Há um raster (br_rj_srtm_dem) dentro do geopackage br_rj. Este raster é um modelo digital de elevação da região da cidade do Rio de Janeiro. Para carregá-lo:
- Tipo de fonte: Arquivo
- Fonte: Selecione o geopackage br_rj usando o botão pesquisar

- Clique em Adicionar
- Se há mais de 1 arquivo raster dentro do geopackage, o QGIS irá pedir para você selecionar quais carregar
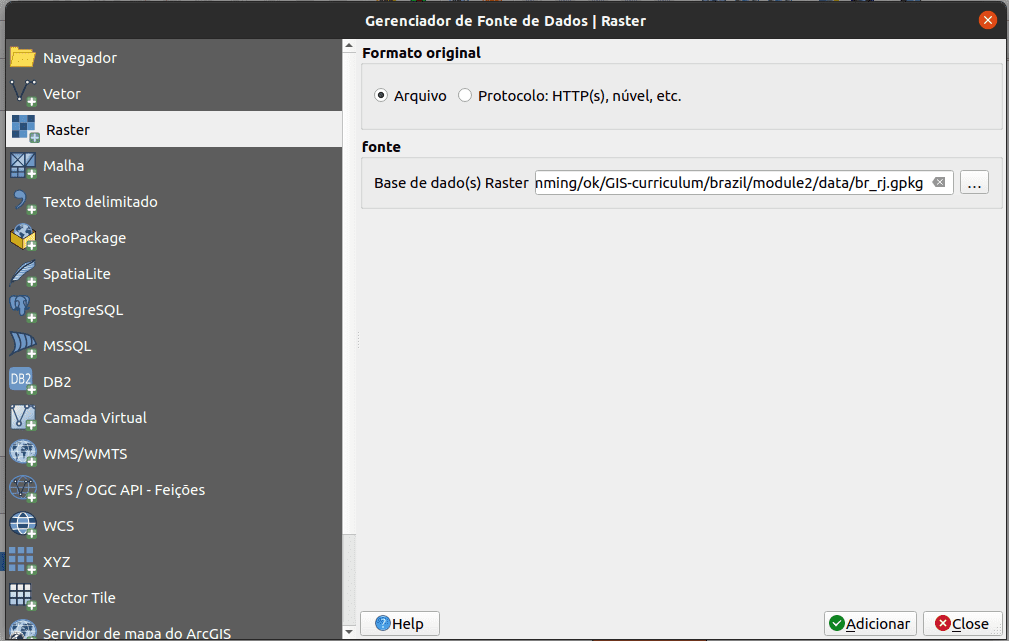
Carregando um raster dentro de um GeoPackage
Figura 2.14. Carregando um raster dentro de um GeoPackage
Carregando CSV e outros arquivos de texto delimitado
Além de vetores e rasters, outro arquivo comum em GIS são CSVs e planilhas. Felizmente, é relativamente fácil carregar esses arquivos no QGIS.
CSVs e outros arquivos de texto delimitados podem ser carregados por meio da guia Texto Delimitado no Gerenciador de Fonte de Dados, adicionando-os do Painel do Navegador e até mesmo arrastando-os para a Tela do Mapa. No entanto, algumas coisas devem ser consideradas se o CSV que você possui contém informações de geometria (por exemplo, localizações de pontos). A regra geral é:
- Use o Gerenciador de fonte de dados para carregar CSVs, quer eles contenham ou não informações de geometria.
- Se os CSVs forem carregados por meio do painel do navegador ou arrastando-os, certifique-se de que haja um arquivo CSVT correspondente para preservar os tipos de dados do campo.
- Se você encontrar problemas ao preservar os tipos de dados para seus textos delimitados (especificamente CSVs), você pode usar o que é chamado de arquivo CSVT. Você pode ler mais sobre como carregar CSVs no QGIS no seguinte link: https://bnhr.xyz/2018/08/07/specifying-csv-data-types-using-a-csvt-file.html
CSVs e planilhas podem ser carregados no QGIS com ou sem informações espaciais ou geométricas. Quando carregados com informações espaciais, são tratados como dados vetoriais. Quando são carregados sem, são tratados como dados tabulares normais.
Há um arquivo CSV na pasta de dados denominado br_rj_escolas.csv que contém as localizações das escolas no Rio de Janeiro. Para carregá-lo:
Vá para a guia Texto delimitado
Nome do arquivo: Selecione o br_rj_escolas CSV usando o botão pesquisar

Formato de arquivo: CSV
Opções de registro e campos: mantenha o padrão
Definição de geometria:
- Coordenadas de ponto
- Campo X: longitude
- Campo Y: latitude
- Geometria CRS: EPSG: 4326 - WGS 84
Configurações de camada: Marque Olhar arquivo e Usar índice espacial
- Quando Olhar arquivo é marcado, as atualizações para o CSV local são refletidas automaticamente na camada carregada no QGIS.
- Usar índice espacial adicione um índice espacial à camada carregada, o que torna o processamento vetorial mais rápido.
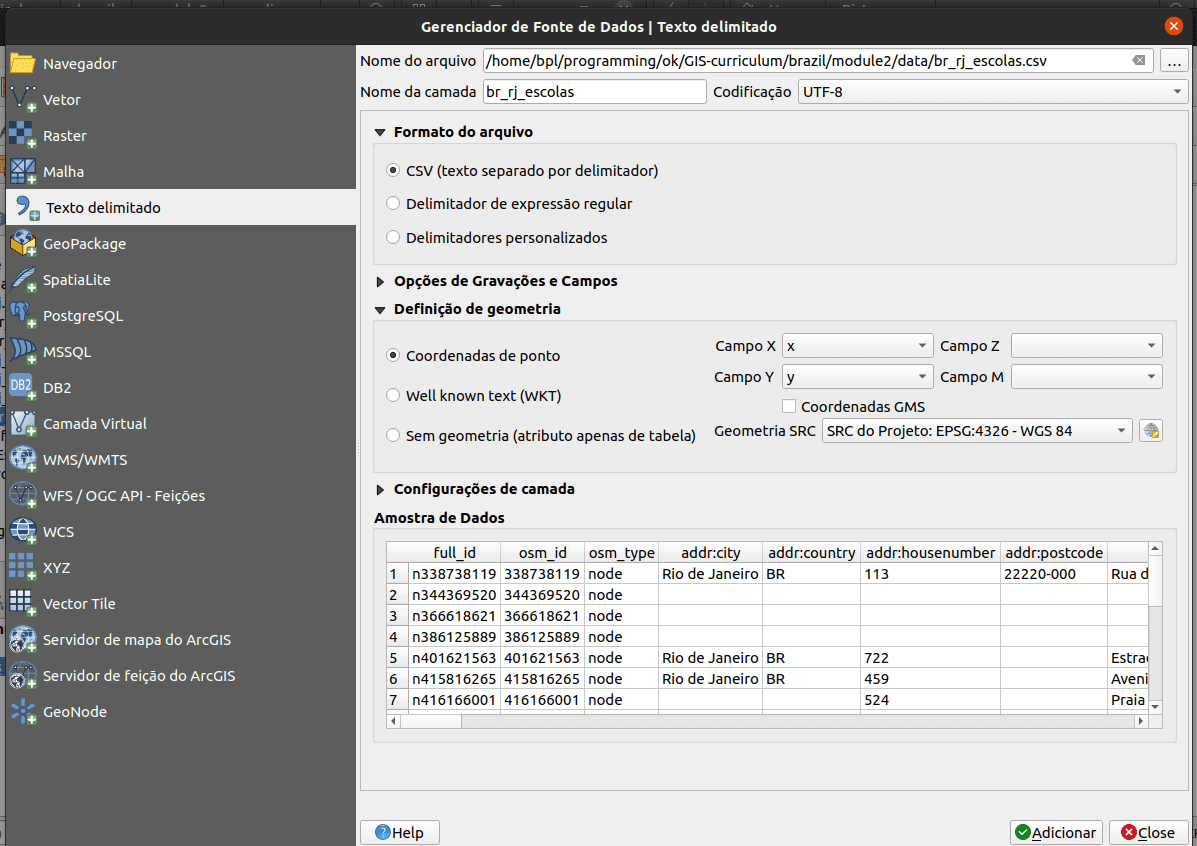
Carregando um arquivo CSV
Figura 2.15. Carregando um arquivo CSV
Assim que todas as camadas dos exercícios anteriores forem carregadas, o Painel de camadas deve ser semelhante à imagem abaixo:
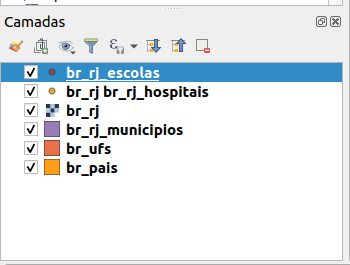
Painel de camadas com todas as camadas carregadas
Figura 2.16. Painel de camadas com todas as camadas carregadas
A tela do mapa deve ser semelhante a:
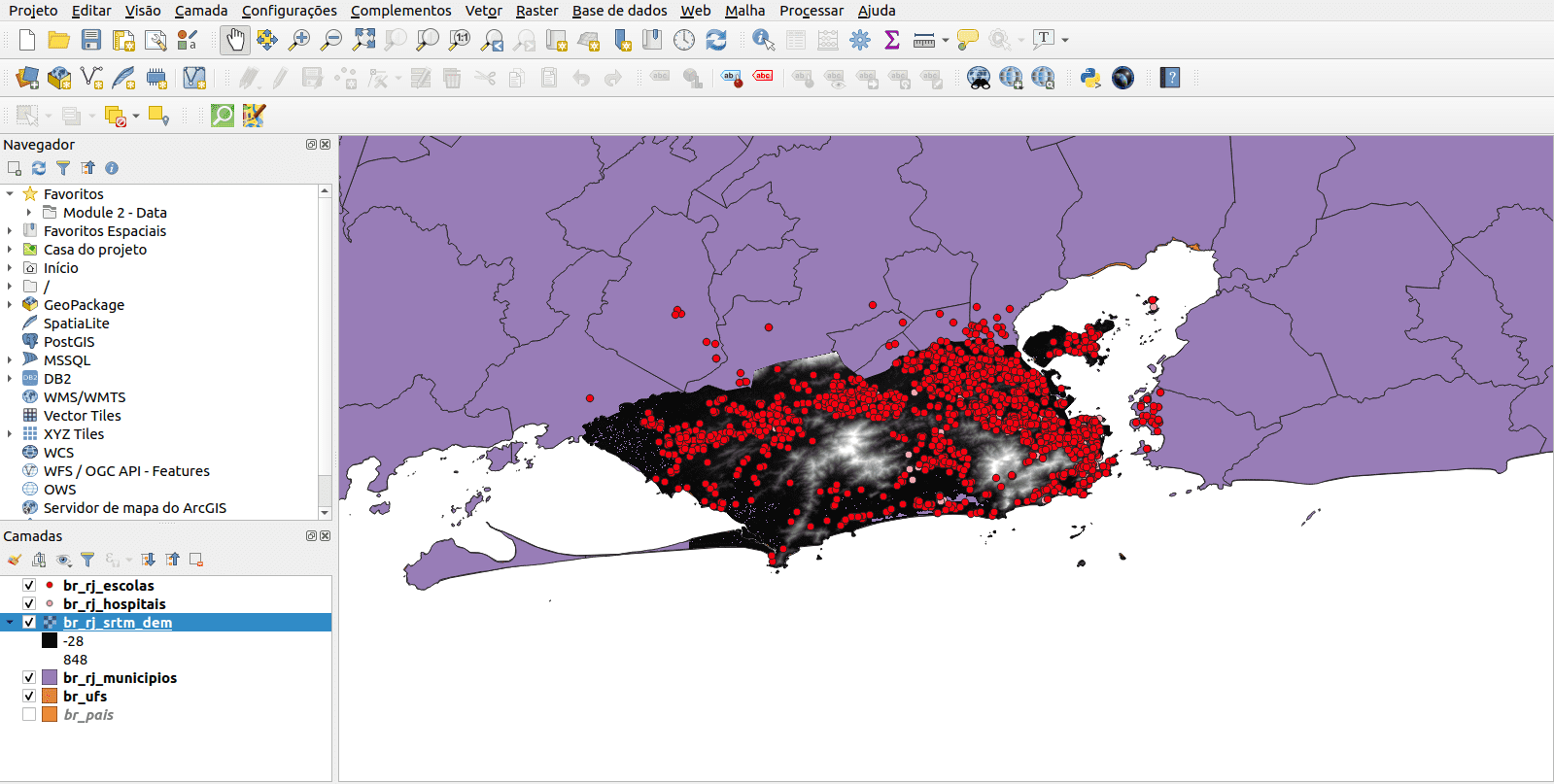
Interface QGIS com todas as camadas carregadas
Figura 2.17. Interface QGIS com todas as camadas carregadas
Sinta-se à vontade para reorganizar as camadas no painel de camadas.
4.4.2 Conectando QGIS a serviços remotos
Além de arquivos vetoriais e raster, QGIS também pode se conectar a serviços remotos, como serviços de tiles, OGC Web Services (WMS, WFS), e até ESRI ArcGIS Web Services. Esta conexão pode ser criada a partir do painel do navegador ou do gerenciador de fonte de dados.
4.4.2.1 Tutorial/Exercício: Conectando-se a tiles XYZ
Os tiles XYZ geralmente são usados como mapas base e não são utilizados apenas em aplicativos de desktop, mas, mais comumente, em aplicativos da web.
Para conectar a um servidor de tiles:
- Vá para Painel do navegador
- Clique com o botão direito do mouse em XYZ Tiles > Nova conexão
- Adicione o seguinte:
Nome: ESRI World Imagery
URL: https://server.arcgisonline.com/ArcGIS/rest/services/World_Imagery/MapServer/tile/{z}/{y}/{x}- Clique em OK.
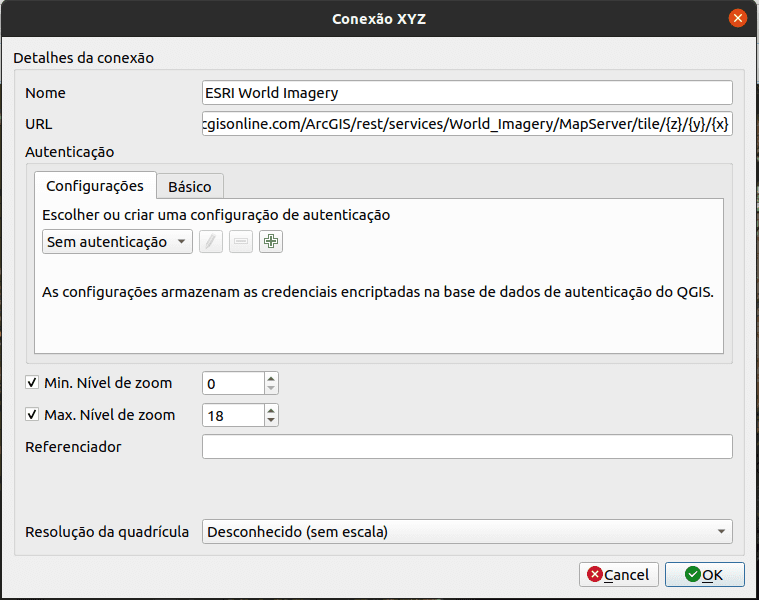
Adicionando uma conexão XYZ no QGIS
Figura 2.18. Adicionando uma conexão XYZ no QGIS
- Isso deve adicionar um item ESRI World Imagery em XYZ Tiles no painel do navegador.
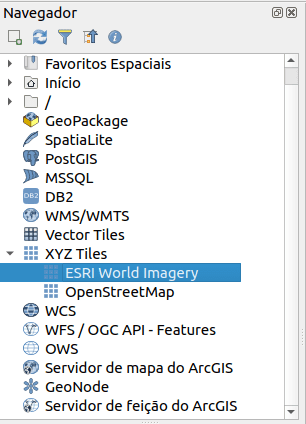
Servidor ESRI World Imagery Tile adicionado ao Painel do Navegador
Figura 2.19. Servidor ESRI World Imagery Tile adicionado ao Painel do Navegador
- Você pode carregar a camada de mosaico XYZ como qualquer outra camada do Painel do Navegador.
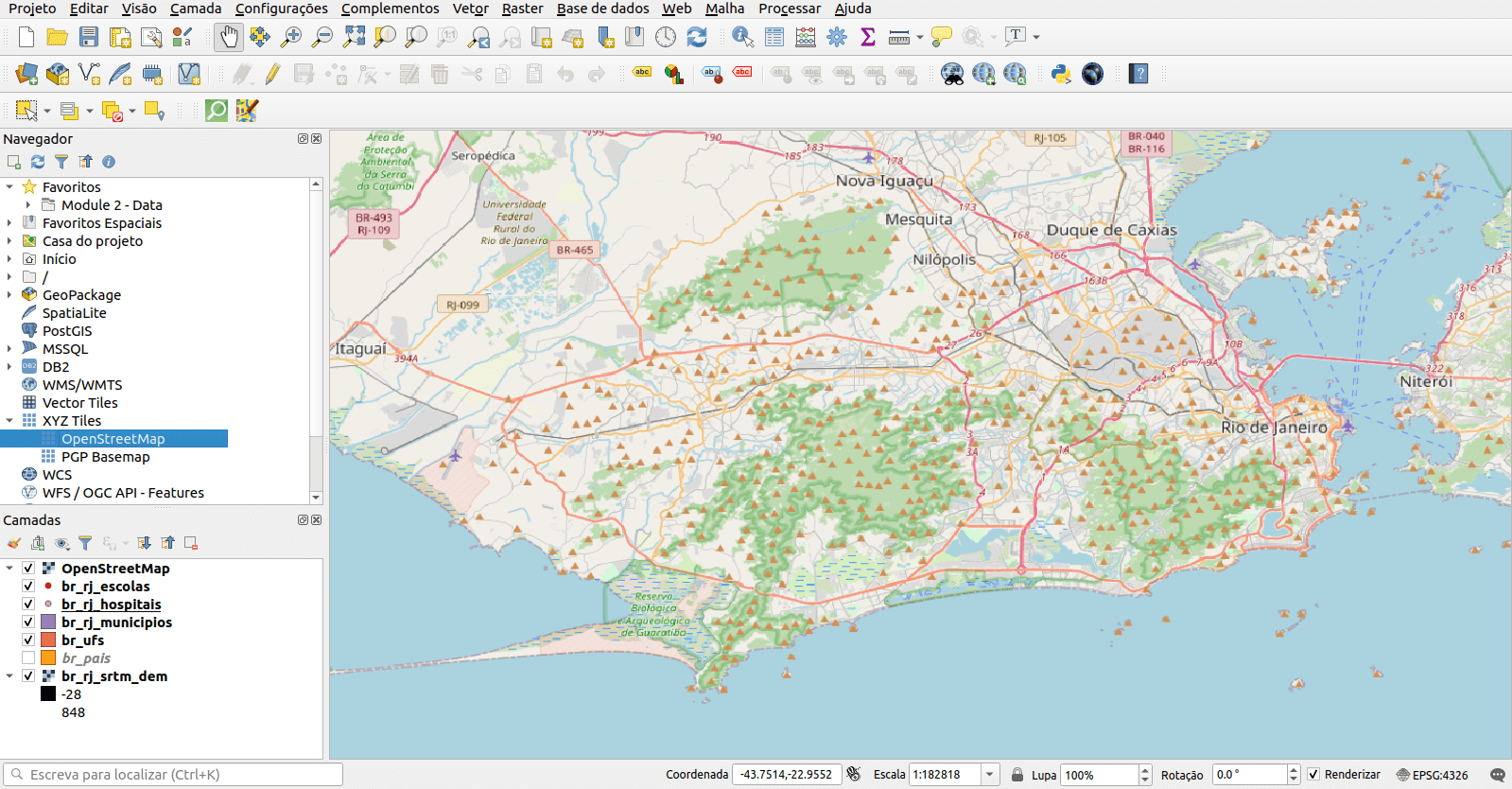
Camada do mapa base OpenStreetMap carregada no QGIS
Figura 2.20. Camada OpenStreetMap carregada no QGIS
BÔNUS: Se você deseja adicionar vários mapas de base em tiles XYZ no painel do navegador, siga as instruções nesta postagem: https://bnhr.xyz/2018/10/07/basemaps-in-qgis.html
BÔNUS 2: Você pode adicionar os URLs dos tileservers encontrados no site Leaflet Providers (https://leaflet-extras.github.io/leaflet-providers/preview/) como tiles XYZ no painel do navegador.
4.4.2.2 Tutorial/Exercício: Conectando-se a WMS / WMTS e WFS
WMS ou Web Map Service é um Open Geospatial Consortium (OGC) (https://www.ogc.org/) padrão de serviço da web de reclamação para exibição de imagens (tiles raster) pela Internet. Quando os dados são fornecidos via WMS, o usuário não pode editar diretamente as informações contidas neles nem alterar seu estilo.
Enquanto isso, o WFS ou Web Feature Services é outro serviço da Web compatível com OGC para servir recursos (vetores) pela Internet. Quando os dados são fornecidos via WFS, o usuário tem acesso aos atributos subjacentes e à geometria, permitindo alterar estilos, editar e usar a camada para análise vetorial.
Para conectar-se a um WMS:
- Vá para Painel do navegador
- Clique com o botão direito em WMS / WMTS > Nova conexão
- Adicione o seguinte:
Nome: Risco de inundação LiPAD 100 anos
URL de: https://api.mapbox.com/styles/v1/osmph/cjqrynb300m522sper0emmgs6/wmts?access_token=sk.eyJ1Ijoib3NtcGgiLCJhIjoiY2pxbjF6czN2MGllbTQy4bXVUOW44ZDlMSClique em adicionar
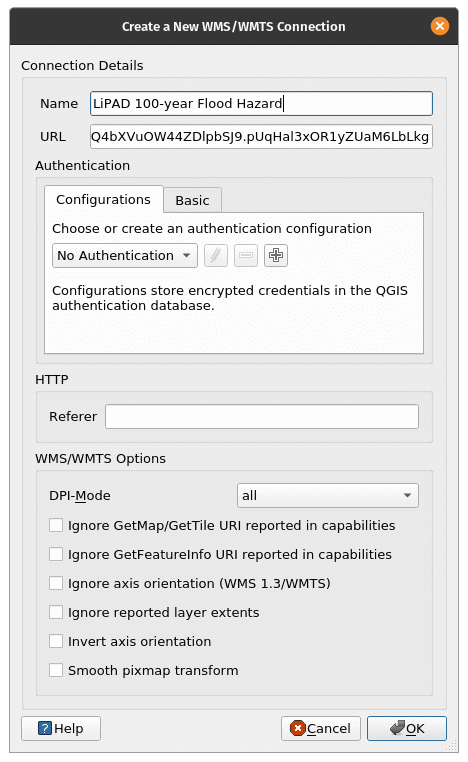
Criando uma nova conexão WMS/WMTS
Figura 2.21. Criação de uma nova conexão WMS / WMTS
- Isso deve adicionar um item de Risco de inundação LiPAD 100 anos nas conexões WMS / WMTS e OWS no painel do navegador.
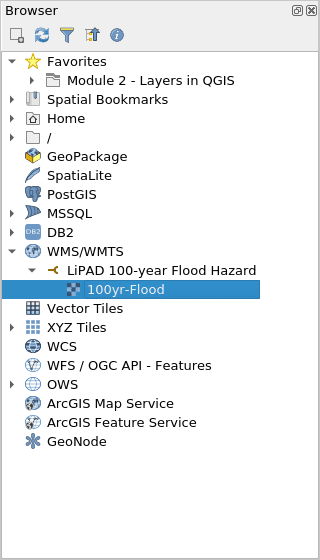
O LiPAD 100-year Flood Hazard WMS adicionado ao painel do navegador
Figura 2.22. O LiPAD 100-year Flood Hazard WMS adicionado ao painel do navegador
- Você pode carregar as camadas WMS como qualquer outra camada do painel do navegador.
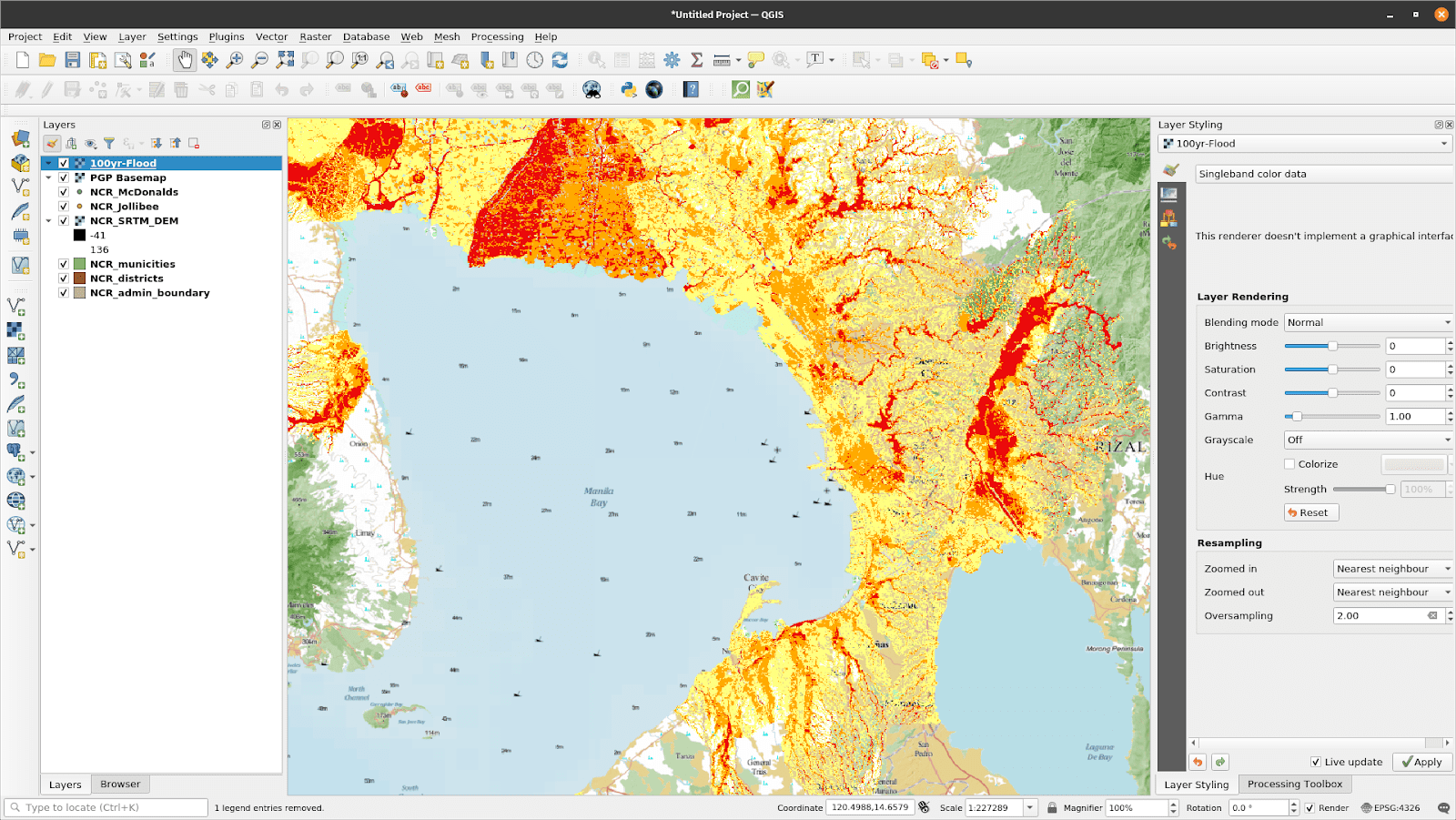
Mapa de risco de inundação do WMS carregado no QGIS
Figura 2.23. Mapa de risco de inundação do WMS carregado no QGIS
- A conexão com o WFS segue o mesmo procedimento.
4.5 Exportando camadas, camadas na memória (temporárias) e camadas virtuais
4.5.1 Exportando camadas do QGIS
Exportar camadas (ou salvar camadas em arquivos) é simples no QGIS. Simplesmente clique com o botão direito do mouse na camada > Exportar para visualizar as opções de exportação da camada.
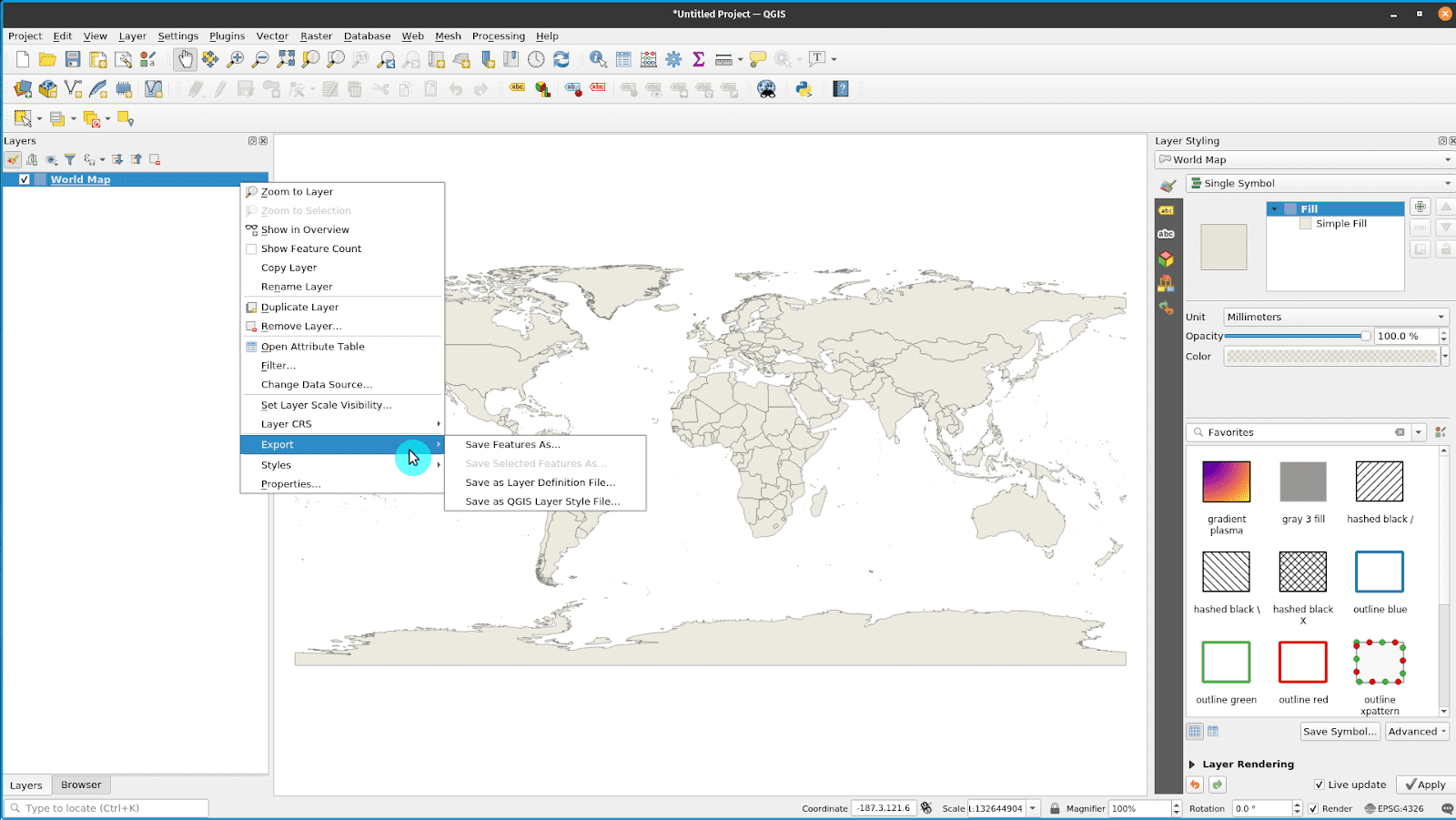
Exportando uma camada do QGIS
Figura 2.24. Exportar uma camada do QGIS
Salvar recursos como … permite que você salve a camada raster ou vetorial.
Quando um filtro está ativo na camada vetorial, apenas os recursos filtrados (aqueles que aparecem na tela do mapa) são exportados.
Salvar recursos selecionados como … é uma opção para camadas vetoriais que permite salvar apenas os recursos selecionados atualmente.
Salvar como arquivo de definição de camada … cria um arquivo QLR (consulte Módulo 1, Formatos de arquivo QGIS) para a camada
Salvar como arquivo de estilo de camada QGIS … salva um arquivo QML (consulte Módulo 1, Formatos de arquivo QGIS) para a camada
Ao exportar uma camada, o QGIS oferece a opção de selecionar o formato do arquivo de saída, os campos a serem incluídos (se for um arquivo vetorial), o sistema de referência de coordenadas de saída e outras opções. Isso significa que você pode realizar a projeção de coordenadas exportando uma camada.
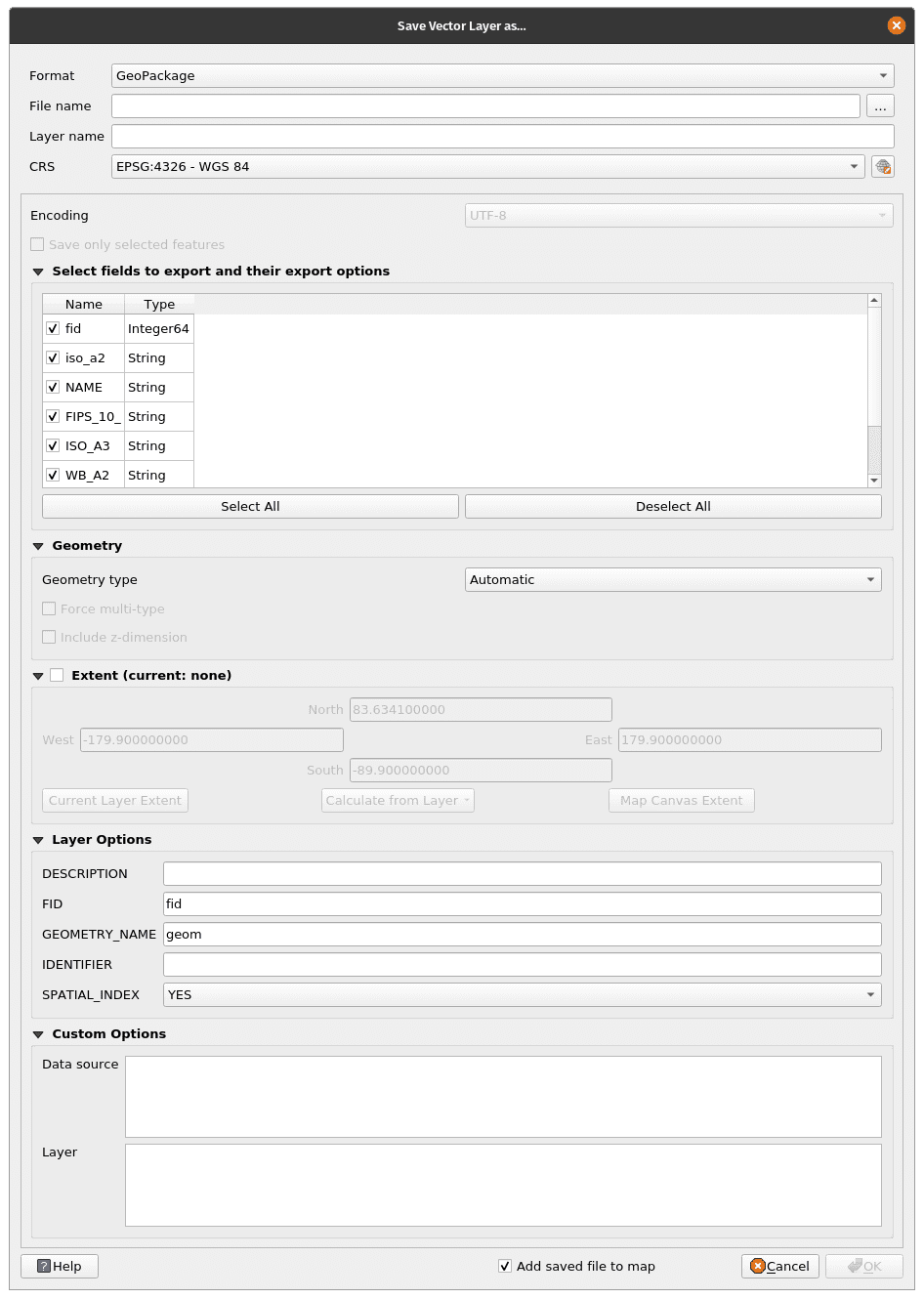
Caixa de diálogo Salvar camada vetorial
Figura 2.25. Caixa de diálogo Salvar Camada de Vetor
Para obter mais informações sobre como salvar uma camada de um arquivo existente, vá para: [https://docs.qgis.org/3.16/en/docs/user_manual/managing_data_source/create_layers.html#save-layer-from-an- arquivo existente] (https://docs.qgis.org/3.16/en/docs/user_manual/managing_data_source/create_layers.html#save-layer-from-an-existing-file)
4.5.2 Camadas na memória
Às vezes, não precisamos ou não queremos salvar fisicamente as camadas que usamos em nossa análise em nossos computadores, especialmente se forem apenas temporárias.
QGIS entende isso e permite que os usuários criem camadas temporárias / rascunho (scratch). Essas camadas podem ser usadas de forma semelhante às camadas vetoriais regulares, mas não precisam ser permanentemente salvas em um arquivo em nossas unidades de armazenamento porque o QGIS as armazena na memória ou RAM. Camadas temporárias são mostradas no Painel de camadas com este ícone  .
.
Os resultados dos algoritmos de processamento são armazenadas como camadas temporárias por padrão.
A desvantagem das camadas temporárias é que o QGIS “esquece” essas “camadas na memória” quando é fechado. Para remediar isso, podemos usar o plugin Memory Layer Saver para permitir que nossas camadas temporárias sejam persistentes. Ao salvar um projeto QGIS que usa camadas temporárias, é uma boa prática executar / ativar o plugin Memory Layer Saver primeiro. Para usar o plugin Memory Layer Saver, simplesmente vá para Plugins > Memory Layer Saver antes de salvar e fechar seu projeto QGIS. Na próxima vez que você abrir seu projeto QGIS, as camadas temporárias (ou camadas na memória) ainda devem estar presentes.
É claro que você também pode tornar a camada temporária permanente, exportando a camada para um arquivo. Ao clicar no ícone  você abrirá automaticamente uma caixa de diálogo de exportação de camada.
você abrirá automaticamente uma caixa de diálogo de exportação de camada.
4.5.3 Camadas virtuais
Uma camada virtual é um tipo especial de camada vetorial que é criada “instantaneamente” como resultado de uma consulta de dados de outra camada.
Por exemplo, podemos criar uma camada virtual que cria um buffer em torno de outra camada. Sempre que uma nova feição for adicionada à camada fonte, a camada virtual será atualizada automaticamente.
Atualmente, as camadas virtuais não parecem funcionar com as camadas fonte na memória.
As camadas virtuais são dinâmicas. Isso significa que quando a camada de base / origem é atualizada, a camada virtual também é atualizada. Isso pode economizar espaço e reduzir a duplicação de dados, já que os dados da camada virtual simplesmente obterão dados da camada base sem a necessidade de salvar nada no disco, embora possa haver alguma sobrecarga de desempenho se consultas ou operações complexas forem usadas para definir a camada virtual.
Códigos semelhantes a SQL são usadas para definir a camada virtual.
As camadas virtuais dependem de outras camadas, portanto, é importante que as camadas de base não sejam movidas ou renomeadas.
Quando a camada de base é atualizada, você precisa atualizar a exibição do mapa fazendo uma movendo ou ampliando o mapa para mostrar a atualização da camada virtual.
4.5.4 Quiz
Verdadeiro ou falso:
- Ao exportar uma camada vetorial, você pode selecionar o formato para salvá-la. – Verdadeiro
- Camadas temporárias (ou scratch) são sempre esquecidas pelo QGIS quando ele é fechado. - Falso (elas podem se tornar persistentes usando o plug-in Memroy Layer Saver)
- Quando a camada de base para uma camada virtual é atualizada, a camada virtual é automaticamente atualizada na tela do mapa sem a necessidade de entrada do usuário. - Falso (o usuário precisa atualizar a tela do mapa, movimentando ou ampliando antes que a atualização da camada virtual seja refletida na tela)
4.5.5 Se você quiser ir mais longe
4.5.5.1 Instale alguns plug-ins que servem como fontes de dados
Alguns plug-ins fornecem a funcionalidade de carregar dados no QGIS. Estes incluem dados vetoriais, imagens de satélite, arquivos raster, mapas de base, etc. Tente instalar os seguintes plug-ins e descubra que tipo de dados eles carregam no QGIS:
- QuickOSM (https://plugins.qgis.org/plugins/QuickOSM/)
- SRTM-Downloader (https://plugins.qgis.org/plugins/SRTM-Downloader/)
- QuickMapServices (https://plugins.qgis.org/plugins/quick_map_services/)
PS Alguns desses plug-ins exigem que você se inscreva para uma conta com o provedor de dados.
4.5.5.2 Conecte-se a instâncias GeoNode
GeoNode (https://geonode.org/) é um sistema de gerenciamento de conteúdo geoespacial de código aberto construído com uma pilha FOSS4G madura que inclui PostGIS, GeoServer, MapStore, etc. Você pode pensar no GeoNode como um portal de dados geoespaciais. Você pode conectar facilmente o QGIS a uma instância GeoNode através do conector GeoNode no Painel do Navegador ou no Gerenciador de Fonte de Dados.
- Vá para o Painel do navegador
- Clique com o botão direito em GeoNode > Nova conexão
- Adicione o seguinte:
Nome: UNESCO IHP-WINS
URL: [http://ihp-wins.unesco.org/](http://ihp-wins.unesco.org/)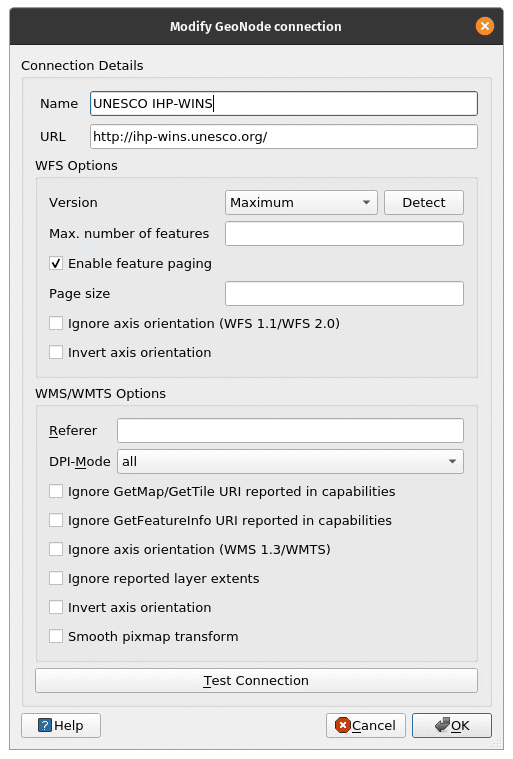
Conectar ao GeoNode
Você pode saber mais sobre como conectar o QGIS a serviços remotos em: https://bnhr.xyz/2018/10/12/connecting-qgis-to-remote-services.html
4.5.6 Exercício/Tutorial: Camadas virtuais
- Abra o QGIS.
- Carregue uma imagem de satélite ou mapa base de satélite via tiles XYZ ou plugin QuickMapServices (por exemplo, Google Satellite).
- Crie uma nova camada de geopackage com
 na barra de ferramentas do Gerenciador de fonte de dados. Nomeie-o como
na barra de ferramentas do Gerenciador de fonte de dados. Nomeie-o como arvores, adicione campos de raio (número inteiro) e espécies (texto) e use um CRS projetado (por exemplo, EPSG: 3857)
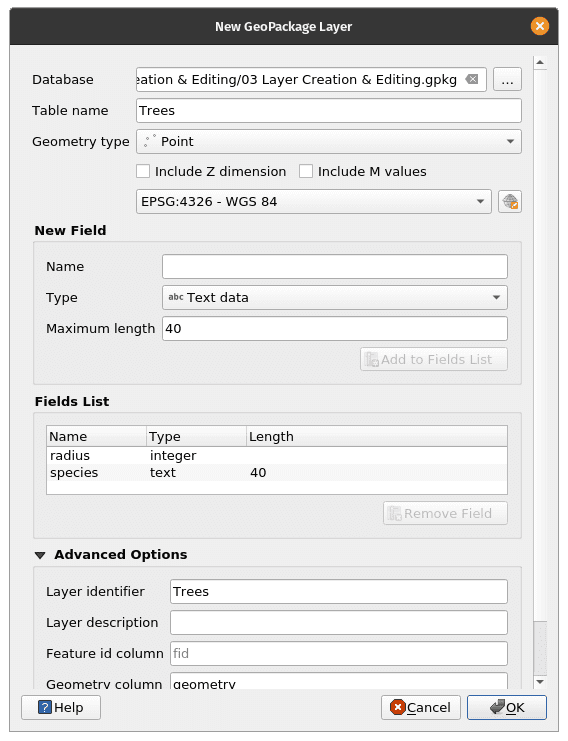
Nova camada GeoPackage
Quando for avisado de que o arquivo já existe, selecione Adicionar nova camada.
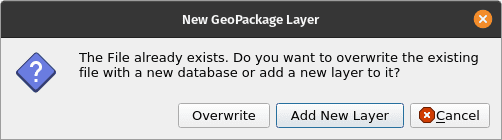
GeoPackage Layer já existe
- Ative a edição na camada
arvoresclicando com o botão direito nela > Alterne a edição ou clique na barra de ferramentas de digitalização.
na barra de ferramentas de digitalização. - Selecione uma área na imagem de satélite que contenha árvores.
- Com a edição ativada, habilite a adição de pontos à camada Árvores clicando em
 (CTRL +.).
(CTRL +.). - Digitalize árvores individuais clicando em sua localização e adicionando as informações de atributo. Faça isso para 4 árvores. Para este exercício, você pode apenas adivinhar as informações.
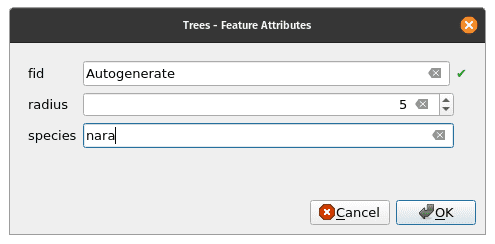
Adicionar novas árvores
- Depois de adicionar os pontos, não se esqueça de salvar suas edições clicando em
 na barra de ferramentas Digitalização antes de desligar a Edição.
na barra de ferramentas Digitalização antes de desligar a Edição.
![Novos pontos (árvores) adicionados]](media/modulo2/virtual-4.png)
Novos pontos (árvores) adicionados
- Adicione uma camada virtual clicando em
 na barra de ferramentas do Gerenciador de fonte de dados.
na barra de ferramentas do Gerenciador de fonte de dados. - Defina o nome da camada para
cobertura_de_arvores. Importe as árvores. Adicione a seguinte consulta:
select fid, buffer(geometry, radius), species from arvores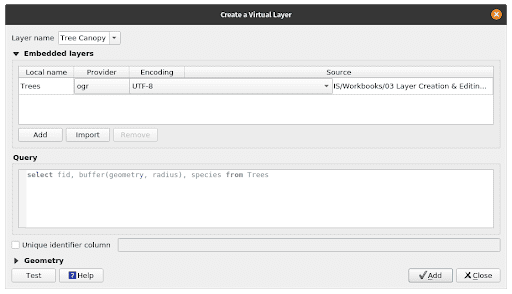
Criar camada virtual
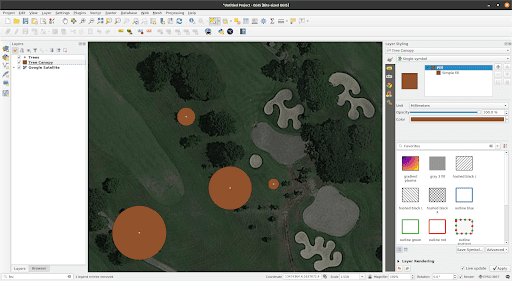
Camada virtual no QGIS
Adicione um novo ponto e, em seguida, atualize a exibição do mapa (aplicando zoom ou panorâmica na tela do mapa) para ver a atualização na camada virtual. O que você notou?
4.6 Para praticar suas novas habilidades, tente…
4.6.1 Carregar rasters e vetores encontrados na internet
Além de arquivos binários locais (vetores, rasters), o QGIS também pode carregar vetores e rasters encontrados na Internet. Use o Gerenciador de fonte de dados para carregar os dados do seguinte URL:
4.6.2 Carregar uma planilha no QGIS usando o plugin Spreadsheet Layers
Instale o plugin Spreadsheet Layers e tente carregar uma planilha no QGIS. O plugin aceita formatos Open Document Standard (.ods) e arquivos Microsoft Excel (.xls, .xlsx).
Leia aqui: https://bnhr.xyz/2018/07/27/plugin-fridays-spreadsheet-layers-plugin.html
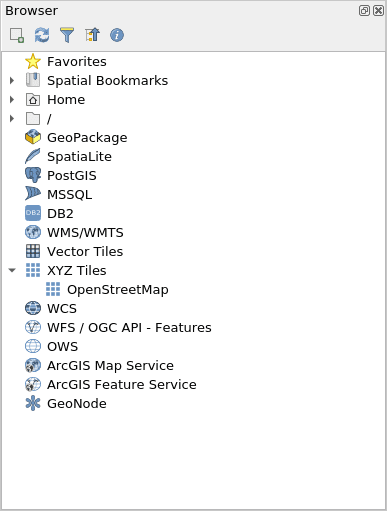
 , um raster
, um raster  , um banco de dados
, um banco de dados  ou dados tabulares simples
ou dados tabulares simples  .
.